Conceptually using two dimensional barcode fonts with Crystal Report is no different than using other fonts. In practice, there are a couple of issues need to work out. The major issue associated is the length limit imposed by Crystal Reports: no formula field can have more than 255 characters.
To add DataMatrix barcodes to Crystal Report, you need to use Morovia 2D Fontware UFL. Native Crystal Reports formula is not supported.
Warning
The method described in this KB article applies on DataMatrix Fontware version 3.x only. For DataMatrix Font & Encoder 5, see DataMatrix Font & Encoder 5 Reference Manual.
We use Crystal Reports version 9 for tutorial. If you are working on an earlier version the steps outlined still apply. You are authorized to use the UFL provided by Morovia for free as long as you own a perpetual license. You are also allowed to distribute this UFL with your application with a developer license.
The DataMatrix UFL component is included in every DataMatrix Fontware package.
There is no separate download of this UFL component. If you posses a valid
license to any of 2D barcode font but can not locate this component, write to <support@morovia.com> to request one.
The UFL functions are automatically available to Crystal Reports once the component is installed in your computer. The following functions are added to Crystal Reports:
Table 1. DataMatrix UFL Functions
| Function | Description |
|---|---|
| MoroviaDataMatrixEncode | Encode the data into an array of barcode string separated by line feed and carriage return between two adjacent lines. |
| MoroviaDataMatrixEncode2 | Similiar with MoroviaDataMatrixEncode function, but offers more options. You can specify the target size and line separator with this function. |
Both function takes a parameter called trunk_no. Because Crystal
Reports do not allow any formula fields having more than 255 characters,
you need to call multiple times of encoding functions to receive different
trunks of the result. The trunk_no starts from 1.
Each trunk holds
200 characters.
In the following tutorial we will start with a blank report. In the report we created several database fields. We want to be able to encode the data field of a table.
First we switch to the design view. This can be done by choosing → (Ctrl+D)
Now choose → to have Field Explorer appear at the right side of the work space.
We are now ready to add the barcode field. Right click the Formula Fields to have the context menu pop up. Choose
Give a name to this new filed. In our case we simply call it
barcode_trunk1.Click on the button. The Formula Editor pops up. Find Morovia barcode functions under the + section. If you can not find such an item, most likely you probably need to check your computer to see why the file is missing. Restart Crystal Report and repeat the steps above.

Select the the function
MoroviaDataMatrixEncode, double click it to make it appear in the bottom panel. Move the cursor in between the parentheses. Put the data field you want to encode. In our case, we put{TestData.Data}because that filed is what we want to present in barcode form. Note that this field must be a text string. You can use Crystal Reports functionToTextto convert other format into text string. Move the cursor to the next field, and type 1.Dismiss the Formula Editor and return to the Field Explorer dialog.
Based on the calculation from the GUI Encoder, we know that it takes about 700 characters for the result. Thus we need four trunks to hold all the barcode string. We repeat the steps above and add another formula field
barcode_trunk2. Repeat the steps above to add fieldsbarcode_trunk3andbarcode_trunk4.Add a text field to the report. You can do this by selecting the text field from toolbar the dragging it to the report.
Click on the text field to select it. From the Field Explorer, drag and drop the formula field,
barcode_trunk1into the text field.Drag and drop
barcode_trunk2to the same text field. Crystal Reports puts{@barcode_trunk1}{@barcode_trunk2}{@barcode_trunk3}{barcode_trunk4}into the text field.
Format the text field with “MRV DataMatrix” font. To do this you can right click the text field and select format menu item.
Click on the Preview tab. The barcodes should appear. We have successfully build a report with barcode in minutes! During the encoding process, a dialog pops up to remind you that you are using a trial version of the software, and each symbol contain additional text "DEMO". This limitation will go away once you purchase the retail version.
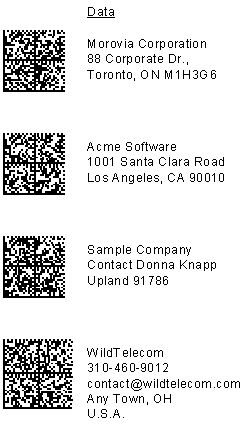
Once you finish the report design, you can distribute your report application with Crystal run time files, barcode fonts and the UFL library.
First you must obtain a valid license from Morovia Corporation. You can either purchase single user license for every computer you are going to install; or purchase a Corporate license if you have a large install base within your organization. If you want to distribute outside your company, a developer license must be obtained.
There are four runtime files needs to be included in the installer:
Morovia Barcode Font Files. The font files can be located at Fontware folder under
c:\program files\moroviadirectory.Morovia 2D Barcode Fontware Crystal UFL. This file contains all the 2D barcode font encoder for Crystal Reports. This file is named
cruflMrv2DSurrogate.dll, which can be found insystem32folder under Windows directory. Note that you must register the COM object in order to use it. The command line for registration is regsvr32 cruflMrv2DSurrogate.dll.Morovia DataMatrix Font Encoder (ActiveX). This dll is normally located at
c:\program files\morovia\DataMatrixFontware. Since it is an ActiveX, you need to register in the client machine before using it.Crystal Runtime. The file name is
U2lcom.dll. This file is required to work with COM UFLs.

