The manual for DataMatrix Fonts & Encoder 5 includes a chapter on adding data matrix symbols to SSRS 2008 and prior. The process of adding data matrix to SSRS 2010 is largely the same, with some differences.
Adding datamatrix to SSRS reports require install of customer assembly. To develop reports with custom assembly support, you need “SQL Server Data Tools (SSDT)”. On in Visual Studio 2017 and above, install "Microsoft Report Service Projects" from from menu.
| Product | Version |
|---|---|
| SQL Server 2010 | Visual Studio 2010 |
| SQL Server 2012 | Visual Studio 2013 |
| SQL Server 2014 | Visual Studio 2015 |
The other report designer software, Report Designer does not have the capability to work with custom assembly.
Remember that you cannot just format the string encoded with barcode font to produce a barcode. Instead, the data string must be encoded into a form called “Barcode String” first. The encoder function resides on a DLL written in C++. Unfortunately the report cannot call this DLL directly so we provide a wrapper DLL.
For this tutorial the wrapper DLL is called ReportServicePlugin_DataMatrix5.dll,
located under C:\Program Files (x86)\Morovia DataMatrix Fonts & Encoder 5. If you are using
a different product, refer to the manual for the name and the location of the wrapper.
to install the custom assembly, copy the file to C:\Program Files (x86)\Microsoft Visual Studio [version]\Common7\IDE\PrivateAssemblies directory. Replace [version] with the actual
Visual Studio version number, for example, 12.0. Note: started from
Visual Studio 2017, the location is changed to
C:\Program Files (x86)\Microsoft Visual Studio\[version]\Enterprise\Common7\IDE\CommonExtensions\Microsoft\SSRS. On Visual studio 2022,
the directory is C:\Program Files\Microsoft Visual Studio\2022\Enterprise\Common7\IDE\CommonExtensions\Microsoft\SSRS.
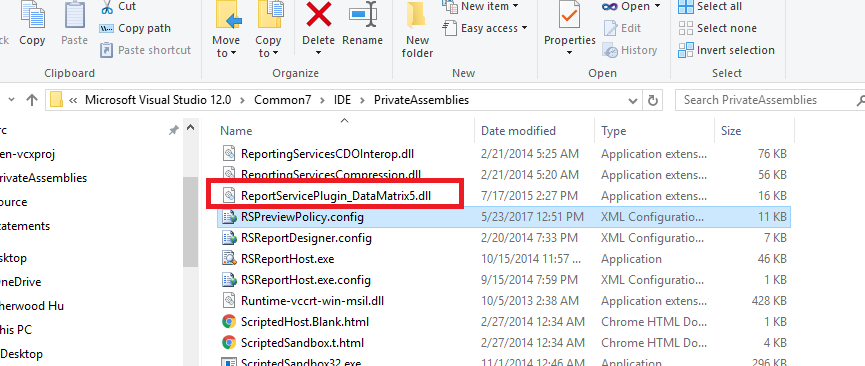
Unlike previous versions, the preview action now
requires the custom assembly to be defined in the policy file RSPreviewPolicy.conf. If you do not see this file, you probably
look into the wrong directory, or you did not install SSDT.
Open RSPreviewPolicy.config file in a text editor
(Run as Administrator),
add the following content just before two ending CodeGroup tags:
<CodeGroup class="FirstMatchCodeGroup" version="1" PermissionSetName="FullTrust" Name="ReportServicePlugin_DataMatrix5.dll" Description="ReportServicePlugin_DataMatrix5.dll"> <IMembershipCondition class="UrlMembershipCondition" version="1" Url="C:\Program Files (x86)\Microsoft Visual Studio 12.0\Common7\IDE\PrivateAssemblies\ReportServicePlugin_DataMatrix5.dll" /> </CodeGroup>
Make sure that the file path is correct, and the resulted file is a valid XML file.
We recommend that you run SQL Server Data Tools (SSDT) as Administrator. This allows you to deploy the report from SSDT. The Administrator privilege is not required when designing and previewing reports.
Click on Report1.rdlc to switch to report design view. Select from menu. Click on Reference and add the reference to the custom assembly.
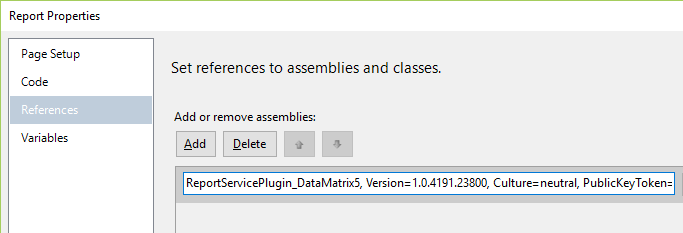
Now right click on the header of the last column and insert a column on the right. Right click on the text box just created, and select Expressions. Change its value to:
Morovia.ReportService.DataMatrixV5.DataMatrixEncode(Fields!LastName.Value,-1)
You can use the builtin operators and functions to pass more complicated string to the encoder function.
Now Click the Preview tab. You should see
the datamatrix symbols appearing in the report.
You can use Deploy menu from SSDT to deploy
the report to the server. However, in order for the server to render
the report, you need to add the custom assembly to the server and
modify policy file rssrvpolicy.config.
Locate the direcotry of Reporting Server. Usually the directory is like
C:\Program Files\Microsoft SQL Server\MSRS11.MSSQLSERVER\Reporting Services\ReportServer. This directory should haverssrvpolicy.configfile andbinsubdirectory.Add the content below to
rssrvpolicy.configfile, just before two endingingCodeGrouptags:<CodeGroup class="FirstMatchCodeGroup" version="1" PermissionSetName="FullTrust" Name="ReportServicePlugin_DataMatrix5.dll" Description="ReportServicePlugin_DataMatrix5.dll"> <IMembershipCondition class="UrlMembershipCondition" version="1" Url="C:\Program Files\Microsoft SQL Server\MSRS11.MSSQLSERVER\Reporting Services\ReportServer\bin\ReportServicePlugin_DataMatrix5.dll" /> </CodeGroup>
if the policy file is configured correctly, you should be able to view the report correctly from the browser.

