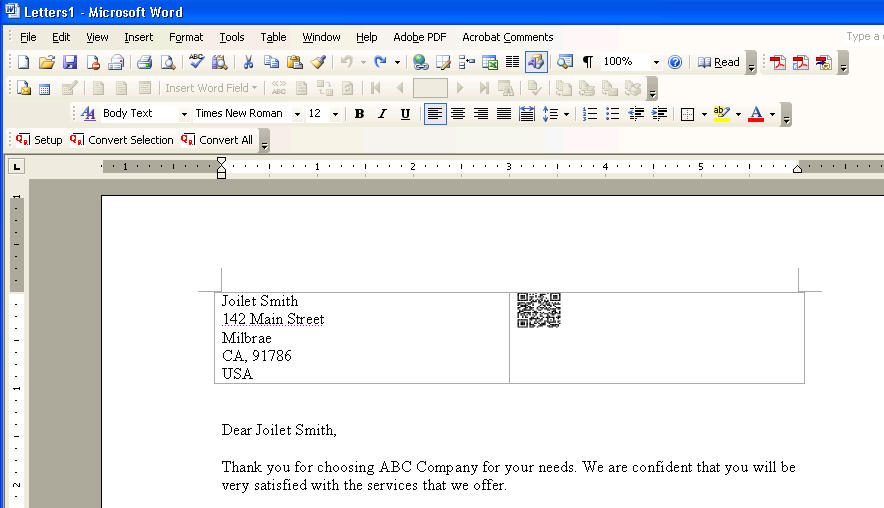Table of Contents
The Add-In is automatically installed unless you indicated not to do so.
After the Add-In is installed, you should see three buttons on the toolbar. if they do not appear, right click on the tool bar area and check box.
In Word 2007, select and you will see the three buttons on the ribbon.
Setup - click this button to pop up the setting dialog from which you can specify barcode type, module size and target resolution.
Convert Selection - click this button to convert the current selected text into barcode.
Convert All - use this button to convert all text encloses in angle brackets (< and >).
Enter a few strings line by line and highlight them.
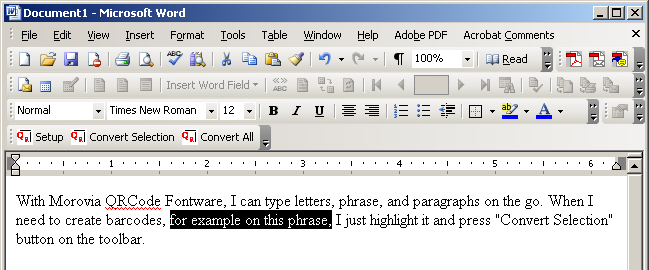
Click on to create a QRCode barcode.
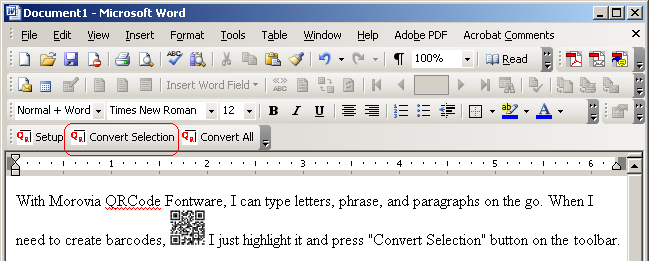
Enter a few paragraphs, surround those paragraphs which will be converted to barcodes with the “<” and “>” characters.
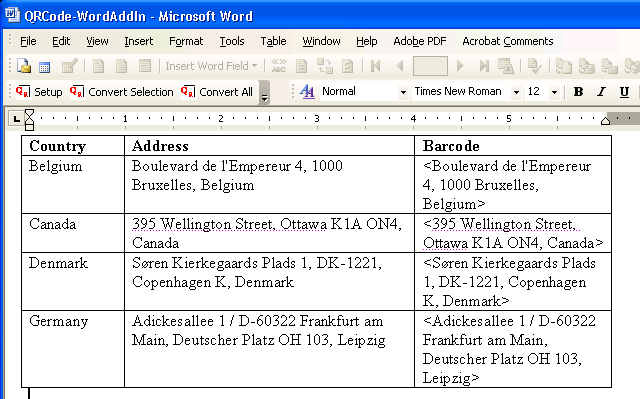
Click on “Convert All” to create barcodes for paragraphs surrounded with the “<” and “>” characters.
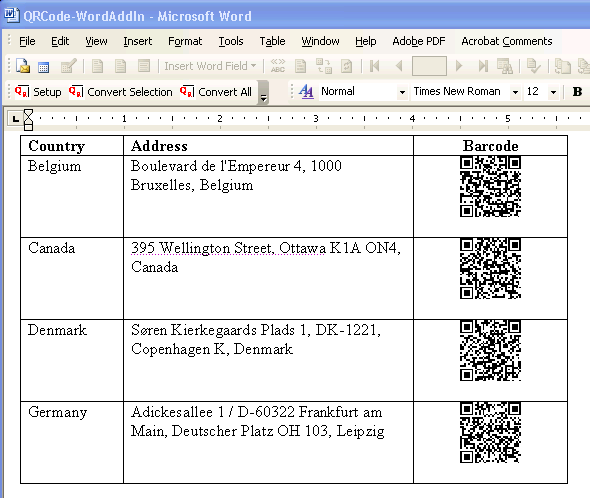
In Mail Merge, choose
Access Example (ActiveX).mdbas the data source. Surround the paragraphs which will be converted to QRCode barcode with the “>” and “<” characters.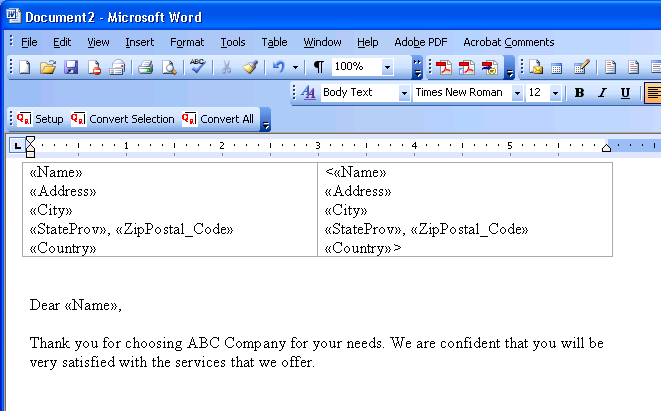
Click on the button to create a new document with all fields merged with database records.

Click on “Convert All” to create QR Code barcodes for the paragraphs surrounded with the “>” and “<” characters.