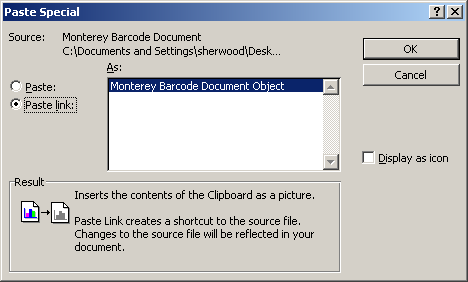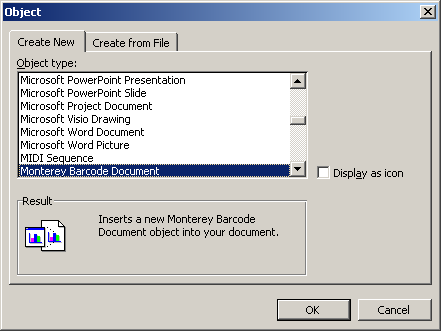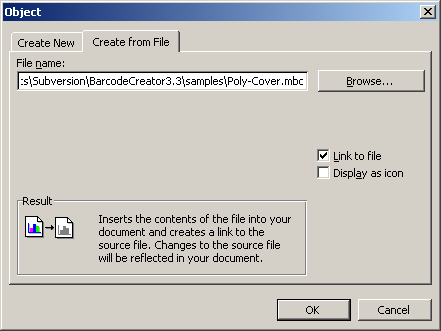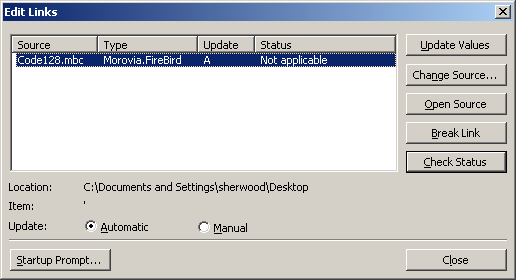Table of Contents
Monterey Barcode Creator can exchange drawings with other Windows programs. It is specially designed to work closely with Microsoft Office programs, such as Word Excel and PowerPoint.
You can use the methods below to transfer barcode drawings into Microsoft Office programs. We use Word as an example, but you can apply to other programs as well.
Copy and Paste
The easist way to transfer drawings you created in Barcode Creator is to simply Copy the drawing in Barcode Creator. Select the command under the menu, or click the edit button on the Standard toolbar, follow by pasting it in Microsoft Word (or other programs).
Using the Insert command
You don't have to actually run Barcode Creator at all, in order to insert a Barcode Creator drawing into a Word document. Word has an Insert Object... command on its menu. You can use this command to insert a Barcode Creator drawing directly into your Word document.
When you use the Word Insert command, Word automatically launches Barcode Creator, so that you can select, modify, or create the drawing you want to insert.
When you insert a new drawing, the template is used to create a barcode.
Drag and Drop
You can also drag selected parts of a drawing from Barcode Creator into Word, Powerpoint or other Office programs.
Because Word (Excel, Powerpoint etc.) is an OLE client and Barcode Creator is an OLE server, Word stores all the drawing information in its document when you paste it, not just the picture you see. This is called Embedding. All properties of the drawing are embedded in Word document, and you can revisit the drawing later on.
If you double-click on the Barcode drawing in Word, it will launch Barcode Creator and you can edit it through Barcode Creator.
Using embedding approach, it increases the size of the Word document. When there are many barcodes in a single document, it slows down the program. An alternative way is to paste the link only, through Word's paste special command.
When you double-click on the linked Barcode Creator drawing in Word, it opens the original Barcode Creator file, allowing you to edit it. OLE linking is useful if you want a drawing shared by multiple documents. It also reduces the document size. Changing the one linked drawing changes all the linked copies of the same drawing.
You can also add barcodes into your documents with the Insert Object command from the Edit menu in Word.
Link to file option allows you to place a link to a physical file, instead of copying the contents into the Word program.