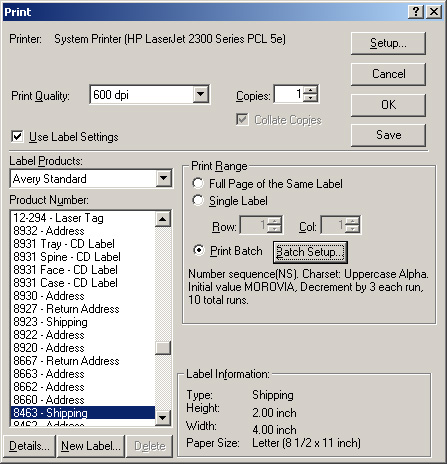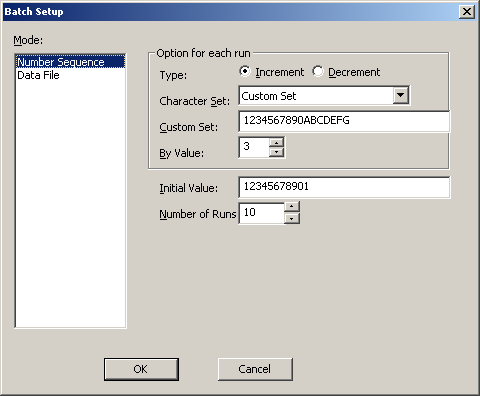Montrey Barcode Creator allows flexible printing options. Having a built-in database with 1,500 label paper templates, it supports label printing. If you can not find the label paper you are using, you can always add your own. Started from version 3.3, Monterey Barcode Creator supports batch printing, which lets you specify a number sequence or a data file, from where the program pulls a series of data and print their barcode representations in one command.
All printing capabities are accessible from the Print dialog.
The Print command under the menu activates the Print dialog. You can use this dialog to control the print range, to batch print series of barcodes, to define you own label papers, or set other options.
Printer
The current selected printer is shown at the top of the dialog. You can change to a different printer by clicking the Setup... button.
Print Quality
Displays the printer resolution. To change to a different resolution, use the drop down list (if the printer supports multiple resolutions).
Printing Multiple Copies
You can print more than one copy of your barcode image by entering the number of copies you want in the Copies field. The Collate Copies check box determines the order in which the copies of the drawing are printed.
Use Label Settings
Check this box if you want to print on label papers. Uncheck this box if you want to print to a plain paper. The dialog expands or collapses based on the status of this option. If you choose to use label settings, you will have to configure the settings.
Save
Save the current label settings as the default. The Print dialog will switch to the label you specified last time, and the print preview will use this label settings. If you frequently print to a specific label paper, select the label paper first and click Save.
Cancel
Click the Cancel button to cancel the print operation.
OK
Click the OK button to print the current barcode image.
Print Range
You can define two types of print ranges. Select the first option to print a full page of the same label. Select the second option to print a single label. For example, if you want to print the barcode on the second row and the third column of the label paper, select Single Label button, and type 2 in the Row edit box and type 3 in the Col edit box.
Label Products
This drop-down box displays the label paper vendors in database. Choose the one matches your paper, or use Other/Custom to add one which does not exist in the database.
Product Number
This field displays all products made by the selected label paper vendor. In the box on right side, the information about the current selected label product will be displayed.
Label Information
Displays the type, height, width and paper size of the label product you selected.
Details
Clicking this button pops up the Details dialog. It displays the product name, label width, label height, horizontal pitch and vertical pitch.
Version 3.3 adds powerful batch printing functionality, which allows users to specify a number sequence or a data file as the data source.
To set up the data source, click on the button on Print dialog.
The Batch Setup dialog provides two operating
modes: Number Sequence and Data File.
Number Sequence allows you to define a
series of data started from Initial Value,
incremented or decremented by a specified value within a character
set specified. A simple example is to print barcodes with data 000 ~ 999
encoded (total 1,000 labels). You can specify the sequence as:
Type: Increment
Character Set: Numeric Only
By Value: 1
Intial Value: 000
Number of Runs: 1000
The number sequence algorithm assumes that the number created has
fixed length (which is implicit through the Intial Value.
If you specify 000 as the intial value, all numbers generated will be
fixed with 3 digits.
The significant digit rolls back to zero when the value goes beyond the maximum
value. For example, if you specify the Number of Runs as 1001, the last run will
go back to 000, instead of 1000. This is called Number Wrap.
For this reason, always make sure that you put enough leading zeros in the intial
value.
Number Sequence dialog supports the following options:
- Type
Allows you to specify the movement direction of the alogorithm: Increment or Decrement.
- Character Set
This function allows you to specify the character set combination. Monterey Barcode Creator supports the following combinations:
Numeric Only. This is the default option. The algorithm operates on an integer counter. For exmaple: 000, 003, 006, 009, 012...
Uppercase Alphanumeric. This character set includes all digits and all upper case letters, with upper case letters at higher position. Example: AA9, AAA, AAB, AAC, AAD...
Upperscase Alpha. This character set includes all upper case letters only. Example: AAX, AAY, AAZ, ABA, ABB...
Hexadecimal. The algorithm operates on a hexadecimal counter. For example: 009, 00A, 00B, 00C...
Custom. It indicates that you are supplying your own character set (in the Custom Set box).
- Custom Set
If you choose a custom set, you must enter the allowable characters in this set. Note that the order of characters is also important. For example,
0123ABCDis a different custom set from0A1B2C3D. In the former case, 333 becomes 33A after being incremented by 1. In the latter case, the result is 33D.For example, suppose that your order number is uppercase alphanumeric and does not contain characters O (to be confused with digit 0), I (to be confused with 1) and Q. Selet Custom in the Character Set box, and fill the Custom Set with the value below:
0123456789ABCDEFGHJKLMNPRSTUVWXYZ
- By Value
Sets the interval by which the number increments or decrements.
- Intial Value
Sets the value for the first label in the series.
- Number of Runs
Sets the number of runs after which the printing stops.