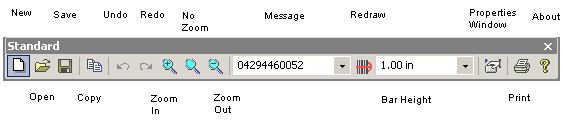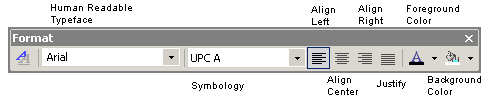Table of Contents
Monterey Barcode Creator features three toolsbars: the Standard toolbar, the Format toolbar and the Border toolbar. A toolbar comprises various buttons and other controls, which allow you to quickly access a command.
On the | , you can specify whether or not you want to display the Standard Toolbar. The Standard Toolbar includes following tool buttons.
New. Create a new barcode drawing. Same as | .
Open. Open an existing barcode file. Same as | .
Save. Save the current drawing into a disk file. Same as | .
Copy. Copy the current drawing onto clipboard, so that it can be pasted into another program. Same as | .
Undo. Undo the last action. Same as | .
Redo. Revert the last Undo operation. Same as | .
Zoom In. Scale up the current drawing. Same as | .
Actual Size. Restore the scale ratio to reflect the actual size of the drawing. Same as | .
Zoom Out. Scale down the current drawing. Same as |
Message. Enter text into this combo box to change the Message property of the barcode object.
Redraw. Redraw the current drawing.
BarHeight. Through this combo box you can change the BarHeight property of the barcode. Monterey Barcode Creator allows some flexibility on the input, such as 0.5 in, 3cm etc.
Properties Window. Use this button to toggle the display of Properties window.
Print. Displays the Print dialog to print the barcode drawing. Same as | .
About. Displays the About dialog. Same as | .
Format Toolbar provides commands to change the symbology, control the foreground and background colors of the image, as well as the typeface and alignment options of the human readable.
Human Readable Typeface. This combo box allows you to quickly change the typeface used in the human readable. The font combo box provides a preview of each font.
Symbology. The symbology combo box allows you to change the barcode format used. It displays the full list of symbologies supported by this program.
Alignment. The next four buttons control how the human readable text is aligned. You can align the text to the left, to the right, to the center or justification the text.
ForeColor and BackColor. Use the two buttons to select the forecolor and the backcolor of the image. Note: barcodes require decent contrast ratio in order to be read succesfully. Always test the results thoroughly when you select a color pair instead of black and white.
Border Toolbar provides commands to select border style, size and color. It also has three check boxes allowing you to toggle the display of the human readable text, comment; and contorl if the text is placed on the top of the barcode image.
Border Style. The Border Style offers a list of border styles, including solid line, dot line, solid dot dot line and so on.
Border Width. Defines the width of the border.
Border Color. You can select the border color from the color picker dialog.
Human Readable. Toggle the display of the human readable text.
Comment. Toggle the display of the comment.
Text On Top. If the check box is selected, the haman readable text is placed on the top of the barcode image; otherwise it is at the bottom. Not all symbologies honor this setting.